Of all the features in Revit, one of the simplest and most widely used across all disciplines is the Plan Note, with its corresponding Note Block Schedule. Once you are accustomed to using Plan Notes in Revit, you will never want to do them in AutoCAD again.
Using Plan Notes is quite easy. As such, it is a good process for new users to become familiar with schedules. But even an experienced user can utilize a few extra tricks to make their Plan Notes and Blocks work a little more efficiently.
The Basics
A Plan Note is a just a Generic Annotation with two Instance Parameters: Key and Note. In my Plan Notes, these are both Text parameters, which allows for the flexibility of using any character in the Key. The Key is then put in the Label, which can also have a graphic symbol drawn around it (such as a circle or diamond).
Once loaded in the Project, a Note Block Schedule can be made. Create a new Note Block and select the Layout Note family. Under Fields, add both Key and Note. On the Sorting/ Grouping tab, sort first by Key and then by Note. Also make sure you uncheck Itemize Every Instance, at the bottom.
It is best practice to always have the corresponding Plan Note Schedule up as you modify Plan Notes. In fact, it is always easier to modify the parameters from the schedule. But remember that the Key and Note parameters are not intrinsically tied together; you must watch out for multiple Notes with the same Key (see the 2s below).
Multiple Note Types with Filters
The quickest way to make a new type of Plan Note is to make (and save) an entirely new family. But by adding another Parameter to the family, you can create and effectively filter multiple Note Types within a single Family. The additional Type Parameter is necessary for filtering in the Schedule. Here, I use Type Mark:
The advantage to multiple types, is the ability to retain Instance parameter data. For example, I want to create an enlargement plan with a separate schedule for Enlargement Plan Notes. If I was already using some Layout Notes, I could simply switch their type and they would keep their Key and Note parameters.
If I changed the Plan Note family entirely, all of those parameters would be wiped.
Pre-Loaded Notes in the Template
Having pre-loaded notes in a project Template is a trick I learned from some mechanical and plumbing BIM techs. They frequently had the same notes on many of their projects, so they had the simple yet brilliant idea of putting these notes into their Template. The result was that they did not have to repeatedly type them into every project, saving time and preventing potential typos.
Here I have done this with some of the standard Site Demolition Notes. They are simply in a drafting view, where they can be copied into the Demo Plan as needed.
Adding General Notes to the Schedule
Some firms like to have their general notes right before their plan notes. While this can be done as text before or after the Note Block, it can actually be put in the top of the schedule.
Simple click in the title area and Insert Rows. The Font, number of and size of Rows can be reformatted accordingly.

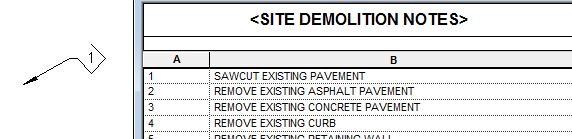






Wasn’t familiar with notes
Thank you for the tip!
Thank you for the post!
Curious when you’re using the preloaded keynotes from a company template, and only certain keynotes are used. Do you renumber the notes in sequence (ex 1, 2, 3, 4) or leave as-is (ex 1, 6, 12, 14)?